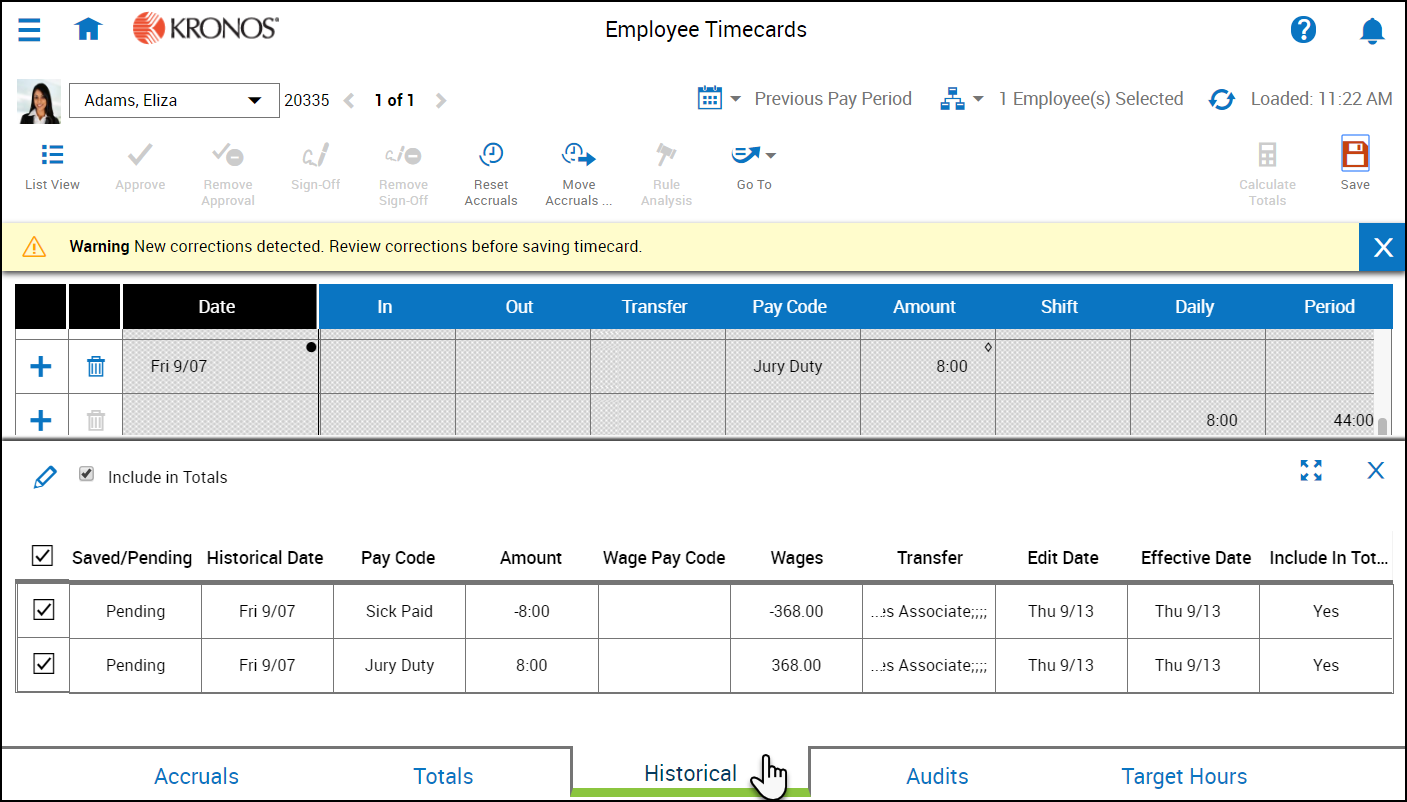Add a Historical Correction
Make historical corrections
Historical corrections enable you to make changes in signed-off pay periods for the following functions:
- Timecard — You can make edits in a signed-off timecard just as you do in the current timecard. For example, you select any signed-off pay period and correct missed punches or modify vacation amounts. The system generates corrections, which are reflected in the previous and current pay periods.
- Wages — You can make wage changes in People Information or in a pay rule with effective dates in a signed-off time period. The changes are totalized and reflected in the timecard and the employee's pay.
- Leave — You can retroactively commit or uncommit takings to a leave case in a signed-off pay period. You can also retroactively calculate hours, such as an employee’s available FMLA hours, if Leave is installed following an employee's hire date.
- Attendance — You can make punch and paycode edits to an employee's signed-off timecard to adjust attendance point totals when the Attendance processor is run.
Note: Cells in a signed-off timecard might be uneditable because of payroll processing, or because you do not have access to the Edit signed-off time timecard function.
To edit a signed-off timecard:
- Open the employee's timecard and select Previous Pay Period or enter a range of dates that includes a signed-off pay period.
- Enter a paycode or punch, the associated time, and then click Save. The following information appears in the Historical Corrections add-on:
- Saved/Pending — The status of the corrections: saved or pending.
- Historical Date — The date of the original timecard before the correction.
- Paycode — If the correction was made to a paycode, the paycode is listed here.
- Amount — If the correction was made to a paycode, the amount of the paycode.
- Wages — The wages applied to the correction.
- Transfer — If the edit involves a transfer, the transfer information is here
- Edit Date — The date that the correction was made
- Effective Date — The date that the correction takes effect.
- Historical Date — The date of the original timecard before the correction.
- Include in Totals — Whether or not the correction was included in the totals.
- Click Save. The edit displays in the Historical Corrections add-on with a status of "Pending."
If you have the necessary access, the Include in Totals check box appears in the Historical Corrections add-on when historical corrections are pending. Do one of the following:
- Select the check box to include all pending edits in the totals columns. The effective date depends on how your system is configured. Generally, it is the current date.
- Clear the check box to handle payment another way, such as a check paid to the employee directly. The correction appears as (paid) in the Audits add-on.
Note: If you change the timeframe, the Historical Corrections add-on displays the historical corrections but includes an "Outside timecard dates" message in the upper left corner of the add-on. An asterisk also displays in the Historical Date column.
Example
You make a correction for 8am-10am (2-hour correction) and select the Include in Totals check box.
You then realize that you made an error: the correction should be 7am-10am (3-hour correction) and should not be included in totals. You modify the 2-hour correction and make it a 3-hour correction.
The system processes the second correction as 2 hours not paid and 1 hour paid, rather than 3 hours paid. In this instance, remove the two edits, save the timecard, and then re-do the edit for a 3-hour correction.