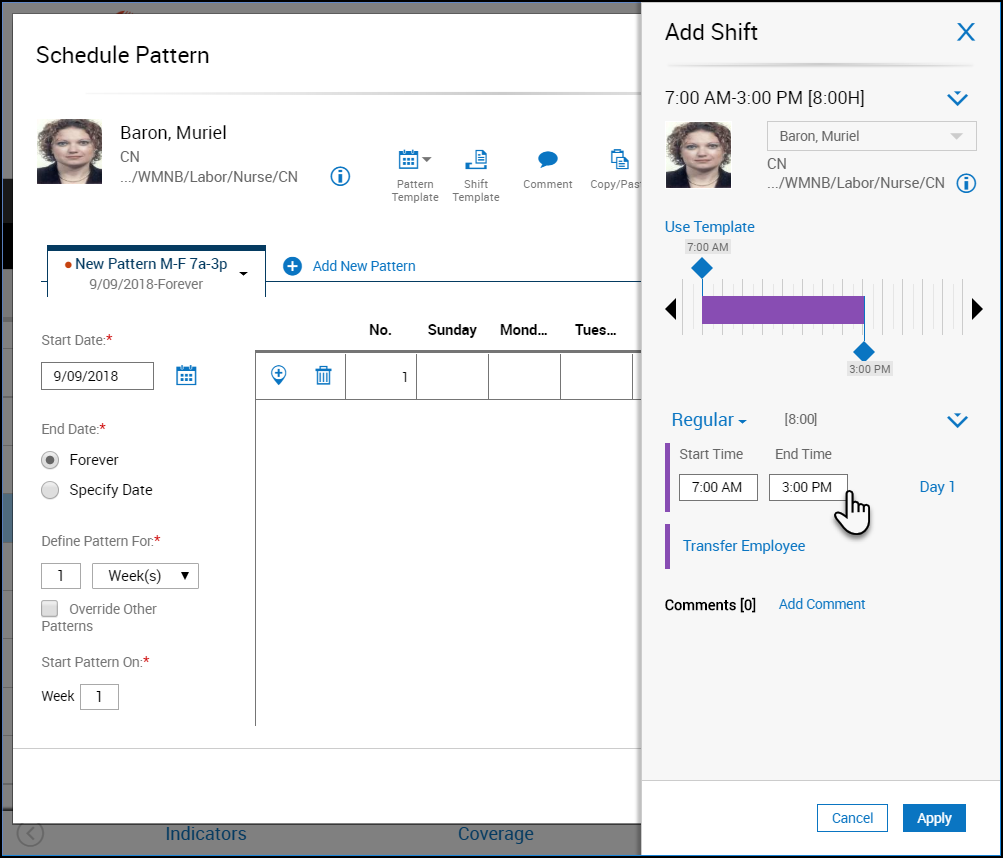Create Schedule Patterns
Create a schedule pattern
Schedule patterns allow you to fill out a schedule quickly in an organized way. Once you have defined and saved a pattern as a Schedule template, you can assign it to any employee or group of employees.
Pattern Templates also make it possible to modify the schedule of several employees simultaneously by modifying the pattern assigned to them.
There are several ways to modify a pattern. You can:
- assign a different pattern to an employee, replacing the previous pattern starting from a certain date.
- overlay two patterns for an employee, for example, a weekend pattern and a weekday pattern.
- temporarily replace an employee's pattern for a period of time, after which the previous pattern resumes.
Select the employees
To create a schedule pattern for a single employee, multiple employees, a schedule group, or employees sharing the same employment terms:
- Open the Schedule pattern dialog for specific employees having the same schedule pattern in one of these ways:
- Double-click an employee.
- Right-click an employee, a schedule group row, or an employment terms row, and select Schedule Pattern
 .
. - Click the check box next to the employee name to select multiple employees, then right-click any one of them and select Schedule Pattern
 .
. - Use shift-select or Control-select to select multiple employees, then right-click any one of them and select Schedule Pattern
 .
.
The Schedule pattern dialog appears.
Define the pattern
- Select Add New Pattern

- Specify a start date and (optionally) an end date to indicate the effective period of the pattern.
- Specify the length of the cycle that repeats (in days or weeks).
- Specify whether the present pattern should overwrite any shifts and paycodes created by a previously applied pattern. Otherwise shifts and paycodes in the current pattern are added to those previously created.
- Create a shift for any cell within the pattern using one of the following methods.
- Click a cell and select Insert Shift Template, then select a template from the list. You can also select multiple cells (using shift-click or control-click), click Insert Shift Template, then select a template from the list.
- Right-click a cell and select Add Shift, then define the shift parameters. You can also select multiple cells (using shift-click or control-click), right-click one of them, and click Add Shift to open the Add Shift panel. Define the shift parameters to insert the same kind of shift in each selected cell.
- Specify which week, or which day, the pattern should start on.
- Click Apply. The dialog closes and the pattern is applied for the loaded period.
- On the main schedule page, click Save. The pattern is rolled out for its entire length.
Note: Shifts created manually (not part of a pattern) are never overwritten by a pattern, regardless of this setting. However, you must ensure that any manually created shifts do not conflict with the pattern created shifts.
Note: Create shifts in the cell of the day they begin. For example, a shift that begins at 11:30 pm Monday is created in the Monday cell, even though most of the shift is on Tuesday.