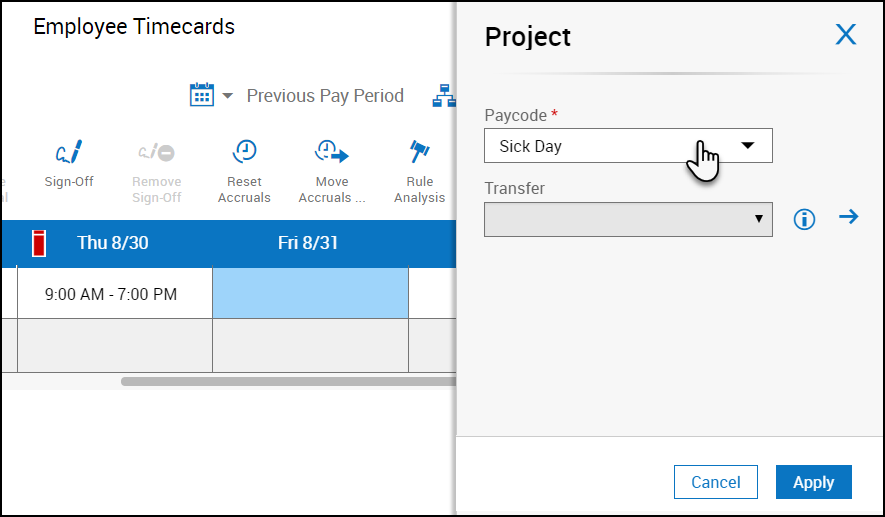Add a Paycode to Excuse an Absence
Work with paycodes
Paycodes organize time or money that you earn and identify spans of time for payroll purposes.
- Duration paycodes are day- or hour-based and accrue time. For example, they can be used for vacation or sick time.
- Money paycodes accrue monetary amounts. They can be used for a bonus.
- Cascading paycodes charge or debit amounts across multiple accrual codes.
- Cascading paycodes consist of a parent paycode and a number of children paycodes that are related to the accruals that the cascading edit cascades through. Only the parent cascading paycode appears in the timecard body. The cascade itself appears in the Totals tab.
Paycodes can be tracked as productive time or as non-productive time, which does not appear as totaled hours. Productive time can be included or not included in the total scheduled hours.
Add or edit a paycode
- Click a Paycode cell, then select a paycode from the drop-down list.
- Note that you cannot add a paycode to a row that includes a punch. To add a paycode, click Add Row and enter the paycode on the new row.
- Enter one of the following in the Amount column:
- For hour paycodes, enter the length of time in the appropriate format.
- For money paycodes enter the amount.
- For day-based paycodes, enter the time in the appropriate format.
- If symbolic amounts are configured, you may be able to select Full Sched Day or Half Sched Day, the sum or half of the sum of all shifts during the day.
- For part-time employees who are assigned an employment term that contains a Time Off rule, you can apply an average of recently worked, contracted, or scheduled time as the amount of a paycode edit for time-off. Enter Full Contract Day or Half Contract Day.
- For duration paycodes, enter the time associated with the paycode in either of the following ways:
- Enter the starting time in the In column and the ending time in the Out column.
- Enter a symbolic amount, such as Full Sched Day or Half Sched Day, in the Amount column.
- Click Save.
Note: If you enter a symbolic amount in the Amount column, the In and Out columns are disabled. If you enter an In and Out time and then enter a symbolic amount, the In and Out times are deleted, but the totals display using the In and Out times. Click Calculate Totals to calculate the correct amount.
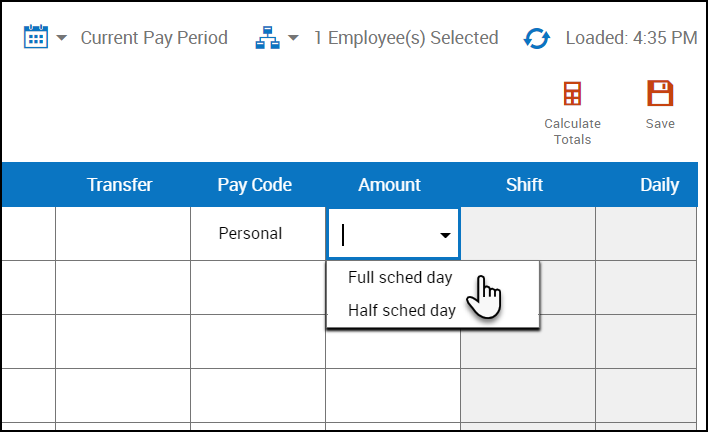
Work with paycodes
Paycodes organize time or money that you earn and identify spans of time for payroll purposes.
- Duration paycodes are day- or hour-based and accrue time. For example, they can be used for vacation or sick time.
- Money paycodes accrue monetary amounts. They can be used for a bonus.
- Cascading paycodes charge or debit amounts across multiple accrual codes.
- Cascading paycodes consist of a parent paycode and a number of children paycodes that are related to the accruals that the cascading edit cascades through. Only the parent cascading paycode appears in the timecard body. The cascade itself appears in the Totals tab.
Paycodes can be tracked as productive time or as non-productive time, which does not appear as totaled hours. Productive time can be included or not included in the total scheduled hours.
Paycodes in project timecards
The project timecard is used by employees who charge time to projects instead of entering precise in and out times. Each project consists of a paycode and, if necessary, a transfer. By default, your primary job is defined as "home." If you add a paycode without adding a transfer, your projects are listed as follows:
- Home - Sick
- Home - Vacation
- Home - Development
- Home - Hours worked
If you transfer the paycode to a different business structure, work rule, cost center, or labor category, the transfer replaces "home" in the project name, for example:
- CC_Production - Hours worked
- Administration - Development
Add a project
- Click Add New.
- In the Project panel, select the paycode from the Paycode drop-down list.
- If necessary, select a transfer from the Transfer drop-down list or click the arrow to open the Transfer panel, where you can select a business structure, work rule, cost center or labor category. When finished, click Apply.
- In the Project panel, click Apply.
Note: All the projects listed in the current pay period are listed by default in the next pay period.
Edit a project
If you have charged time to a project and need to apply the time to a different project:
- Right-click the project name.
- In the Project Actions glance, click Edit.
- In the Project panel, select the new paycode and, as needed, a transfer.
- Click Apply
To change the amount charged to a project:
- Right-click the amount, and in the Paycode Actions glance, click Edit
- In the Amount panel, enter a new amount or select a symbolic value.
- Optionally, you can select the Override Accruals Days check box and enter the accrual code.
- Click Apply
Delete a project
- Right-click the project name.
- In the Project Actions glance, click Delete.