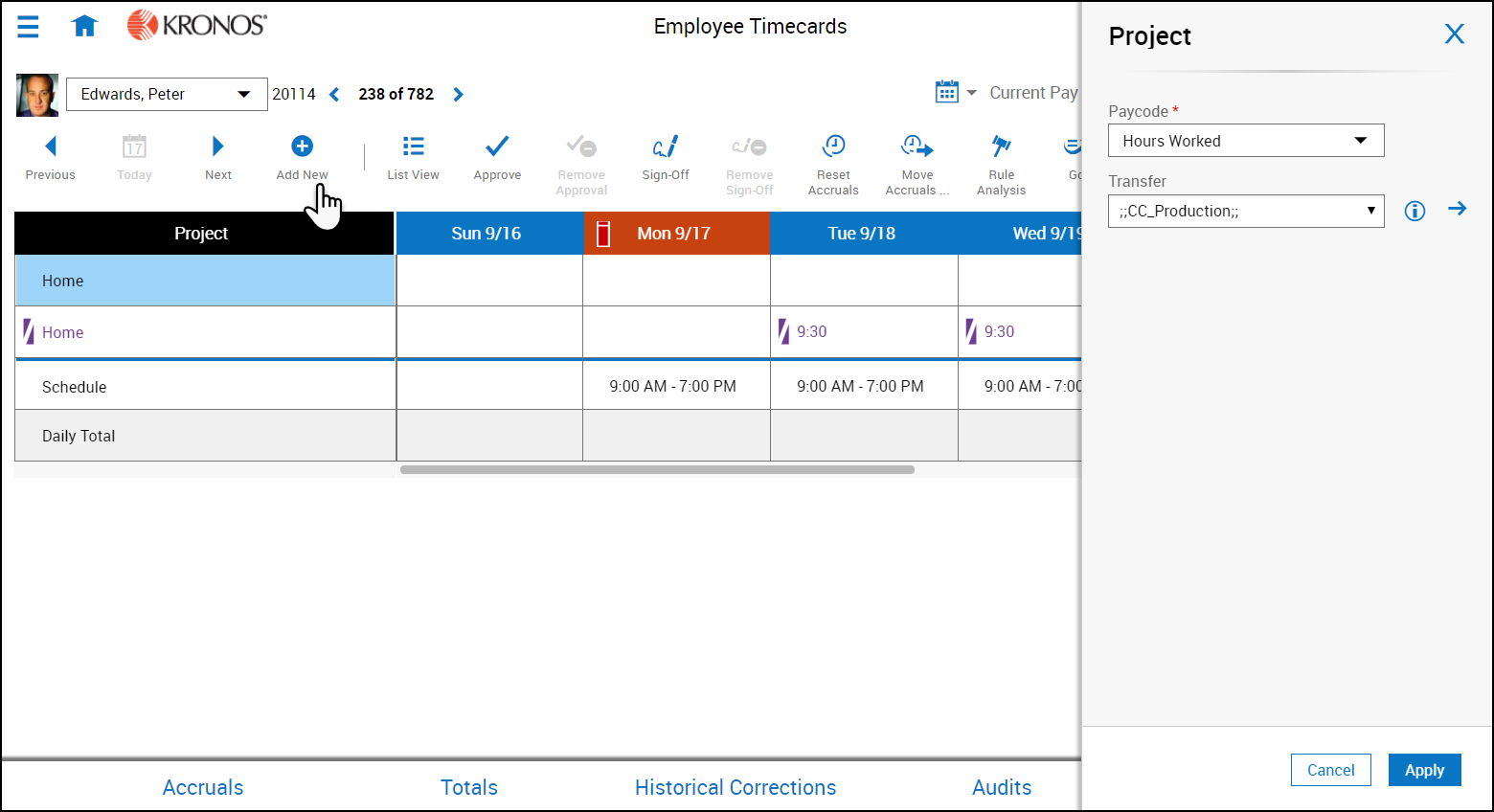Review My Timecard -Salaried
Work with projects
The project timecard is used by employees who charge time to projects instead of entering precise in and out times. Each project consists of a paycode and, if necessary, a transfer. By default, your primary job is defined as "home." If you add a paycode without adding a transfer, your projects are listed as follows:
- Home - Sick
- Home - Vacation
- Home - Development
- Home - Hours worked
If you transfer the paycode to a different business structure, work rule, cost center, or labor category, the transfer replaces "home" in the project name, for example:
- CC_Production - Hours worked
- Administration - Development
Paycodes can be tracked as productive time or as non-productive time, which does not appear as totaled hours. Productive time can be included or not included in the total scheduled hours.
Add a project
The way that you add a project differs depending on whether you are using the table view or the list view.
- Click Add New.
- In the Project panel, select the paycode from the Paycode drop-down list.
- If necessary, select a transfer from the Transfer drop-down list or click the arrow to open the Transfer panel, where you can select a business structure, work rule, cost center or labor category. When finished, click Apply.
- In the Project panel, click Apply.
Note: All the projects listed in the current pay period are listed by default in the next pay period.
Edit a project
The way that you edit a paycode differs depending on whether you are using the table view or the list view.
If you have charged time to a project and need to apply the time to a different project:
- Right-click the project name.
- In the Project Actions glance, click Edit.
- In the Project panel, select the new paycode and, as needed, a transfer.
- Click Apply
To change the amount charged to a project:
- Right-click the amount, and in the Paycode Actions glance, click Edit
- In the Amount panel, enter a new amount or select a symbolic value.
- Optionally, you can select the Override Accruals Days check box and enter the accrual code.
- Click Apply.
Delete a project
- Right-click the project name.
- In the Project Actions glance, click Delete.