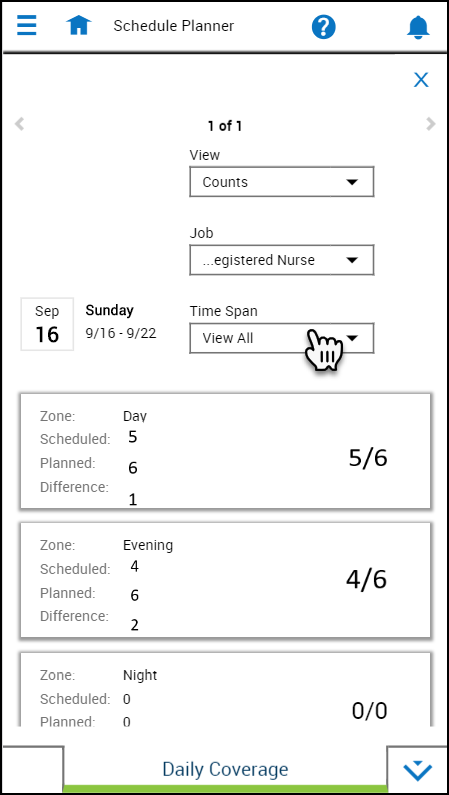Evaluate Daily Coverage
Daily Coverage shows how a schedule differs from staffing requirements by comparing the daily variance between the staffing plan and the current schedule for a shift or schedule zone, for one or all jobs. It shows the
difference between the number of employees required and the number of employees who are scheduled for a job, for a selected time span within the time period of Scheduler.
The data that appears depends on the following:
- Selected time span
- Counts or Coverage view
- Individual job or Total All Jobs
- Exact match system setting
Set Daily Coverage display
- Select the Daily Coverage tab.
- In View, select Counts, Coverage, Earned Counts, or Earned Coverage.
- Counts view shows the scheduled number followed by the planned number.
- The background color can be configured to show over coverage, under coverage, or equal coverage for specific jobs.
- If you also select Jobs > Total Jobs:
- The counts are available only if the jobs use the same workload shift set or schedule zone set, and only for spans that are in the schedule shifts and zones.
- Plus sign (+): At least one job has over coverage.
- Minus sign (–): At least one job has under coverage.
- Both plus and minus signs: The span has both under coverage and over coverage.
- Coverage view shows a bar graph. (Not available if you select Job > Total Job.)
- Indicates undercoverage and overcoverage.
- Shaded bar graph and tool tips indicate variances between scheduled and planned workloads.
- Each cell displays the scheduled number.
- Counts view shows the scheduled number followed by the planned number.
- Job — Select the jobs.
- To display all assigned jobs during the time span, select List All Jobs. Each job is on a separate line.
- To display the sum of all the jobs only if the jobs use the same workload shift set or schedule zone set, and only for spans that are in the schedule shifts and zones, select Total Jobs (default).
- Span
- Scheduled — Number of employees whose shifts cover the span exactly and have no job transfers. Scheduled breaks do not affect the value.
- Planned — Required coverage from the Staffing Plan that is configured in the Workload Planner
Select a Time Span:
- Total Shifts — A single sum for all the shifts for the entire day that compares the scheduled number of employees to the planned coverage for all shifts at the location and time period
- Do not select a Job.
- 12-Hour — Compares the scheduled number of employees to the planned coverage. One row for each 12-hour period in the day, the first row starts from the start time of the earliest shift or zone for the job.
- Do not select a Job.
- For Scheduled, a shift must cover the period completely to be defined as scheduled. If any part is a job transfer, the shift does not cover the period. A single employee's shift or a group of shifts from multiple
employees can combine to cover the staffing requirement of the span.
- Do not select a Job.
- 8-Hour — Compares the scheduled number of employees to the planned coverage. One row for each 8-hour period in the day, the first row starts from the start time of the earliest shift or zone for the job.
- Do not select a Job.
- 1-Hour — Compares the scheduled number of employees to the planned coverage. One row for each 1-hour period in the day, the first row starts from the start time of the earliest shift or zone for the job.
- Do not select a Job.
- Do not select a Job.
- View All — Compares the scheduled number of employees to the planned coverage. One row for each shift and zone for the selected jobs.
- Select a single Job, or to display only the common shifts that are configured for all the jobs, select List All Jobs.
- Single Shifts — Compares the scheduled number of employees to the planned coverage. One row for each job.
- Select a single shift.
- Select a single Job, or to display only the common shifts that are configured for all of the jobs, select List All Jobs.
- Single Zones — Coverage for a schedule zone that is assigned to the location
- Select a single zone.
- Select a single Job, or to display only the common shifts that are configured for all the jobs, select List All Jobs.