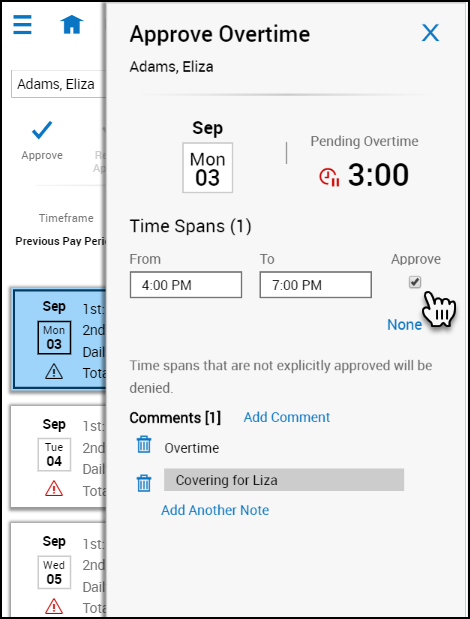Manage Overtime
Overtime and premium time approval
Overtime —sometimes called premium time — is a span of worked time that causes a change in pay. Activities related to these spans are flagged in the employee's timecard:
Blue — Employee has incurred overtime.
Green — Overtime is reviewed or approved. The tooltip provides additional information.
Red — Overtime is pending. The tooltip provides additional information.
Depending on your access rights, you can review, approve, partially approve, or deny overtime. You can also add a comment and note to your overtime action.
- Tap a day with the warning indicator

- In the panel, tap More
 next to Overtime Pending
next to Overtime Pending 
- The Approve Overtime panel opens with the following information:
- Overtime Date — The date of the overtime appears. You cannot change the date
- Pending Overtime
 — The amount of the overtime in hours and minutes
— The amount of the overtime in hours and minutes - Time Spans — The overtime spans in "From" and "To" format, for example, from 6:30 AM to 8:00 AM. Opposite each time span is an Approve check box
- Comments — Tap to add a comment.
- From here you can approve or deny all or part of each time spans:
- To approve the overtime, select the Approve check box next to the applicable time span.
- To deny the overtime, clear the Approve check box next to the applicable time span.
- To approve or deny part of a time span, change the "From" or "To" entries and then select or clear the Approve check box. You cannot increase the timespans.
- To add a comment tap Add Comment and do the following:
- Tap the down arrow in the Select a Comment drop-down and select a comment. Repeat this action to add multiple comments.
- If necessary, enter a note.
- Tap Add. To add more notes, click Add Another Note and enter the note.
- When finished, tap Apply.
The timecard is updated as follows:
- The Overtime indicator in the Date cell changes and turns green
 and Overtime Reviewed along with the date appear in the tooltip.
and Overtime Reviewed along with the date appear in the tooltip. - The Comments
 indicator displays in the Date cell if you added comments and notes.
indicator displays in the Date cell if you added comments and notes. - Approval and denial actions are recorded in the Totals add-on.