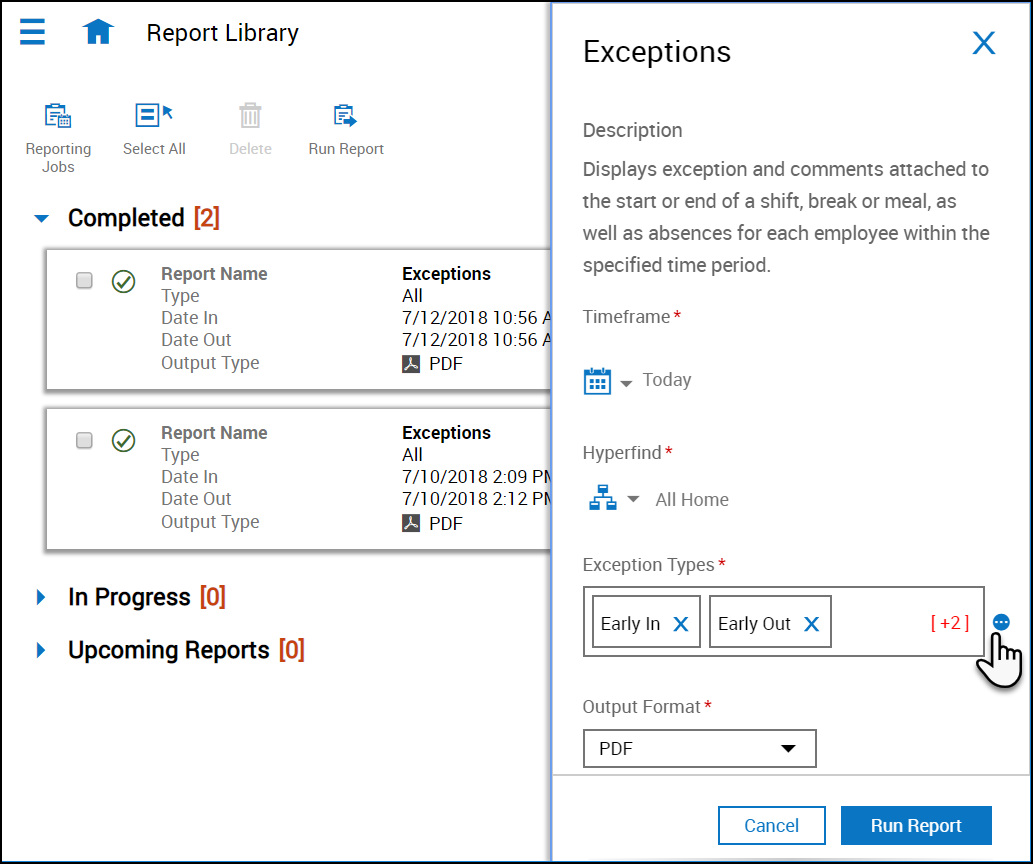Run Reports
After you personalize a Dataview, you can restore it to the original version.
- Access the Main Menu > Dataviews & Reports > Report Library and tap the Run Report icon.
- In the Select Report panel, select a category to display the list of reports that you can run.
- Select a report and tap Select.
- In the selected report panel, enter the applicable report parameters. Note that many of the parameters are specific to the report you are running, but the following parameters are common to most reports:
- Timeframe

- Previous, Current, or Next Pay Period
- Previous, Current, or Next Schedule Period
- Week to Date
- Last Week
- Yesterday
- Yesterday, Today, Tomorrow
- Yesterday plus 6 Days
- Last 30 Days
- Current Week
- Last 90 Days
- Timeframe
- Hyperfind

- When you tap Select Hyperfind, the Locations & Hyperfinds panel opens. Here you can select from:
- Locations
All Home Locations — Finds current employees assigned to locations to which the manager has access. The manager can also see any employees in his or her employee group. - Hyperfinds
All Home — Finds active employees who are part of the manager's employee group.
All Home and Scheduled Job Transfers — Finds:- Employees in the manager's employee group or business structure to whom he or she has access.
- Employees in the manager's employee group or business structure whose account or primary job is the assigned account or job during the time specified in the search.
- Employees whose account or primary job is different, but who are scheduled to transfer into the manager's employee group or business structure.
- Employee with Leave Cases — Finds employees in the manager's employee group who have active leave cases.
- Output format
- Excel
- Interactive
- Tap Run Report. The following message appears:
- When the report finished, the following success message appears. Tap OK to open the report
You can also tap Select Range and select the start and end date. Note that the range must be under 365 days.
Note: The query with an asterisk — All Home and Scheduled Job Transfers* — is an optimized version of All Home and Scheduled Job Transfers.
In Progress. Report is running.
The report is completed
If there are errors, the following error message appears. Correct the error and run the report again.
The report failed