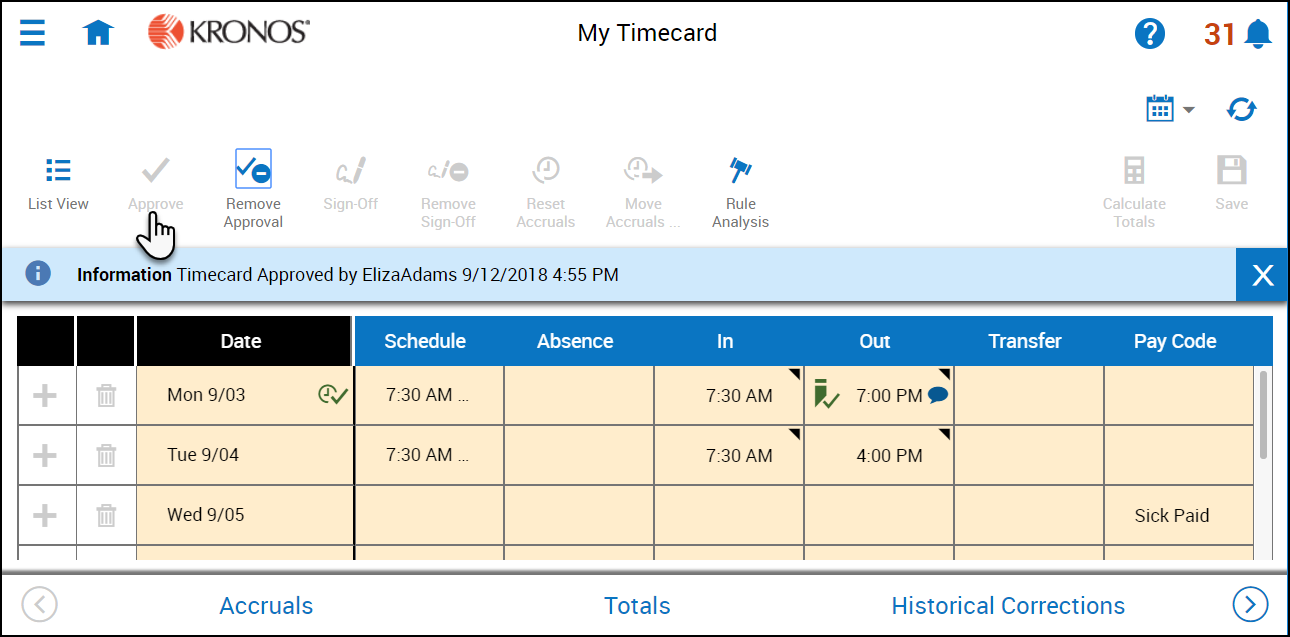Approve My Timecard
Approve your timecard
When you believe that your timecard is complete, accurate, and ready for signoff, you approve it. Depending on your access, you may also be able to remove your approval to make edits. Typically, after you approve your timecard, your manager
also approves it.
When your timecard is ready for payroll processing, your manager, an administrator, or both sign off your timecard. You cannot remove the approval after the timecard is signed off.
Note: Before you approve or sign off a timecard, you should resolve any exceptions. Exceptions, which are defined for your company, include early punch and late punch.
To approve a timecard:
- Open a timecard and select the appropriate timeframe.
- Make sure the timecard is accurate.
- Click Approve

You can also approve multiple timecards at the same time from the Employee Timecards summary page (Main Menu > Time > Employee Timecards).
- Select the appropriate timeframe and search criteria.
- Select the one or more check boxes next to Employee Full Name and click Open Selected . To select all the check boxes, click Select All. To clear all the selected names, click Unselect All.
- Click Approve

You can approve the entire timeframe or part of the timeframe. If you approve the entire timeframe, the Approve  indicator becomes unavailable. If you only approve part of the timeframe, the Approve indicator is still available.
indicator becomes unavailable. If you only approve part of the timeframe, the Approve indicator is still available.
The background color of the timecard changes, depending on who has approved it:
- Yellow background- -Timecard approved by employee but not by manager.
- Light purple background- -Timecard approved by manager but not by employee.
- Green background- -Timecard approved by both employee and manager.
- Gray crosshatch- -Timecard has been signed off.
To remove approval, select Remove Approval.